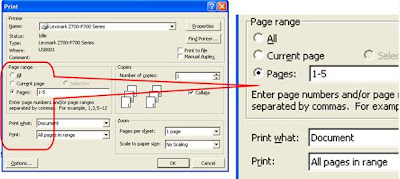
To go to Print Dialog Box use one of the following commands.
i. Select Print => File from File Menu.
ii. Press Ctrl + P
To go to Print Dialog Box use one of the following commands.
i. Select Print"File from File Menu.
ii. Press Ctrl + P
Next, you will be prompted to Print Dialog Box.
The following key options are available in Print Dialog Box
The following key options are available in Print Dialog Box
i.Printer Name
The Printer Name option allows you select the Printer that your are going to print your document

ii. The Properties Button
The Properties Button allows you select the Paper Size and Resolution as you wish.
Note : if you select higher resolution (Ex: 360 * 360) the print quality will be higher
iii. Page Range
The Page range frame includes several Option Buttons which allow you print Current Page, Page Ranges
a. Current Page : Prints only the Page where the Insertion Point is located
b. All : Prints the entire document (Ex : If the Document contains 17 pages, the word will print all the pages)
c. Pages : Prints the pages that you type in the Page Box . Enter the page numbers separated by commas (Ex : 4,7,8) and page ranges separated by hyphen (12 – 25).
d. Selection : Prints only the current selection. This option is not available if nothing is selected in your document. You can print selected paragraphs, Texts and images using this option.
e. Copies : This option allows you select the number of copies that you want.
Next, you will be prompted to Print Dialog Box.
The following key options are available in Print Dialog Box
The following key options are available in Print Dialog Box
i.Printer Name
The Printer Name option allows you select the Printer that your are going to print your document
ii. The Properties Button
The Properties Button allows you select the Paper Size and Resolution as you wish.
Note : if you select higher resolution (Ex: 360 * 360) the print quality will be higher
iii. Page Range
The Page range frame includes several Option Buttons which allow you print Current Page, Page Ranges
a. Current Page : Prints only the Page where the Insertion Point is located
b. All : Prints the entire document (Ex : If the Document contains 17 pages, the word will print all the pages)
c. Pages : Prints the pages that you type in the Page Box . Enter the page numbers separated by commas (Ex : 4,7,8) and page ranges separated by hyphen (12 – 25).
d. Selection : Prints only the current selection. This option is not available if nothing is selected in your document. You can print selected paragraphs, Texts and images using this option.
e. Copies : This option allows you select the number of copies that you want.